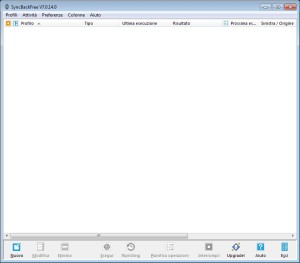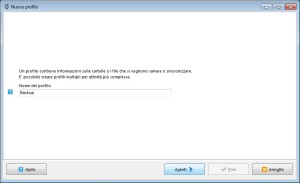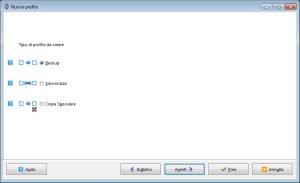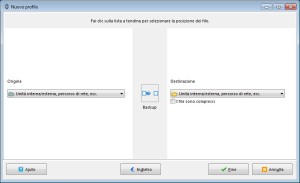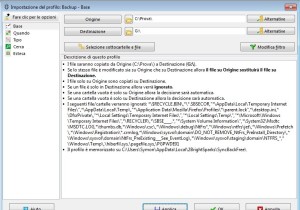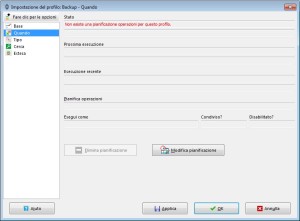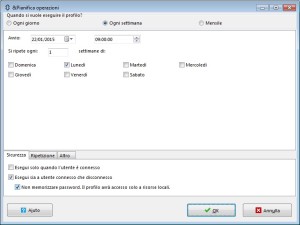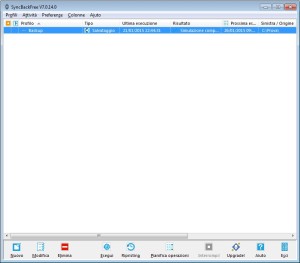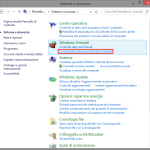Come effettuare Backup dati automatico su Windows – Low Cost
Oggi parliamo di backup, un’operazione tanto noiosa quanto importante per la salvaguardia dei nostri dati preziosi!
Il backup non è altro che una copia di sicurezza dei nostri files, che ci salva dall’eventuale perdita di dati o modifiche errate..
Poniamo ad esempio di aver modificato per sbaglio una fotografia, salvata, e chiuso il programma di foto ritocco.. Sarà davvero difficile ritornare alla foto originale dopo aver sovrascritto lo stesso file.
Oppure che il nostro fedele hard disk esterno USB ci sia caduto, e si sia danneggiato l’hardware in modo irreparabile..
In quest’ultimo caso, o ci affidiamo a costosissime aziende di recupero dati.. o abbiamo a portata di mano un backup.. dove potremmo recuperare tutto senza alcun problema!
Partiamo con una soluzione completamente gratuita:
Il Backup Online
Ormai, si sa.. esistono tantissimi servizi online che previa registrazione, offrono spazio gratuito sui loro server..
Parliamo ad esempio di Dropbox, Google Drive, OneDrive, iCloud (per clienti Apple) ecc.. ognuno con caratteristiche che li differenziano soprattutto dalla quantità di spazio gratuito offerto e dall’interfaccia grafica.
- Dropbox, ad esempio offre 2 Gb di spazio gratuito di default (espandibili fino a 18 Gb).
- Google Drive offre 15 Gb di spazio gratuiti
- Microsoft OneDrive offre 15 Gb di spazio gratuiti (Espandibili fino a 30 se scarichiamo anche l’app per smartphone e abilitiamo il backup automatico delle foto)
- iCloud offre 5 Gb di spazio gratuiti espandibili a pagamento.
Ognuno di questi servizi offre un software proprietario da installare sul proprio pc, (ma anche smartphone o tablet), con il quale verrà creata una o più cartelle che rimarranno sincronizzate con il server.
Se andremo ad inserire qui i dati da mantenere sincronizzati avremo la nostra copia di backup gratuita! Inoltre con questo metodo, possiamo anche mantenere sincronizzata una cartella tra più PC (o dispositivi mobili), a patto che venga installata su tutti l’applicazione del servizio. Nel caso volessimo recuperare i dati sarà sufficiente accedervi e copiare il file da recuperare dove preferiamo.
La limitazione principale di questi servizi è che necessita tassativamente di connessione ad internet a banda larga, e sarebbe conveniente avere una tariffa di tipo flat..
E se non avessimo la possibilità di utilizzare internet come supporto di trasmissione dati? Analizziamo una valida alternativa:
Backup di files su Hard Disk o chiavetta USB
In questo caso il backup lo possiamo effettuare manualmente su un supporto di memoria esterno ad esempio, come una chiavetta o un hard disk USB. Ma dovremmo ricordarci ogni tanto di fare un copia-incolla.. cosa che a volte richiede molto tempo se la mole di dati è ingente.
E se invece volessimo creare la nostra copia in modo del tutto automatico?
Potremmo optare per l’acquisto di un NAS, ovvero un sistema di dischi fisici (anche un solo disco), che si collegano alla rete LAN o WiFi, e possono essere configurati per questo tipo di backup. Solitamente però questi sistemi non sono molto economici, e pertanto non li analizziamo in questo articolo.
Vediamo come creare un sistema economico sfruttando la porta USB del computer e senza la necessità di essere collegati in rete.
Per fare questo avremmo bisogno anzitutto di un supporto USB come un Hard Disk o una chiavetta, meglio se capiente, (ormai questo tipo di periferiche hanno raggiunto un livello commerciale con prezzi abbordabili…)
Poi dovremmo munirci di un buon software in grado di gestire il trasferimento (meglio se gratis)…
Io ho provato SyncBack Free scaricabile da questo sito: http://www.2brightsparks.com/freeware/freeware-hub.html
Oppure direttamente da questo link: http://www.2brightsparks.com/welcome/sbfree.html
Una volta scaricato il software lanciamo l’eseguibile (facendo doppio click su di esso), ed installiamolo seguendo la procedura guidata.
Al termine dell’installazione se lanciamo il programma.
Ci troveremo di fronte ad una schermata come questa:
Clicchiamo su Profili/Nuovo ed inseriamo un nome al nostro profilo, ad esempio Backup.
Cliccando su avanti ci troveremo di fronte a tre opzioni:
- Backup: Per effettuare una copia di backup dei file unidirezionale, cioè da una o più cartelle salvo i dati su quella/e di destinazione.
- Sincronizza: Per mantenere due o più directory sincronizzate quando i files sono modificati su entrambe
- Copia Speculare: per effettuare una copia speculare –> se elimino un file sulla sorgente verrà eliminato anche sulla destinazione.
Selezioniamo ad esempio Backup e clicchiamo su Avanti.
Ora, nella schermata seguente dobbiamo specificare se le cartelle (Origine e Destinazione) risiedono sul nostro computer, o su un server FTP.
Nel nostro caso lasceremo le selezioni invariate come in quest’immagine:
nel caso volessimo comprimere i file nella cartella di destinazione, per risparmiare spazio, possiamo mettere il segno di spunta (cliccando nel relativo riquadro), su: I file sono compressi.
Clicchiamo ora su Fine e poi su OK.
Inseriamo in una porta USB libera (se non l’abbiamo già fatto) la nostra chiavetta o disco USB, nel quale vogliamo salvare i dati.
A questo punto dobbiamo indicare al programma quali cartelle deve utilizzare per fare il backup. Selezioniamo quindi il simbolo della cartella a fianco di origine, per specificarne il percorso. Lo stesso faremo per destinazione.
Clicchiamo ora su Applica.
Ora dobbiamo pianificare il backup automatico e per farlo selezioniamo l’opzione “Quando” nel menu a sinistra.
Clicchiamo poi su Modifica Pianificazione e poi su SI.
A questo punto se accediamo a windows immettendo una password clicchiamo su NO ed inseriamo la stessa password impostata per il Login.
Qui possiamo determinare le tempistiche di backup automatico, io ad esempio ho impostato che il backup avvenga automaticamente ogni lunedì alle ore 9.
Se lasciamo tutto com’è, nel caso il nostro computer fosse spento all’ora prestabilita, il backup avrà luogo al successivo avvio. Questa opzione è disattivabile nella scheda “Altro”
Ora clicchiamo su OK e poi ancora OK.
Se vogliamo possiamo avviare un’esecuzione simulata del nostro backup cliccando su SI.
Configurazione Terminata!
Naturalmente il nostro dispositivo USB sul quale abbiamo impostato il backup dovrà rimanere collegato.
Possiamo anche estrarlo ed utilizzarlo, ma l’importante è che, ad esempio nel mio caso.. mi ricordi di inserirla almeno prima della 9 di ogni lunedì affinché il backup avvenga.